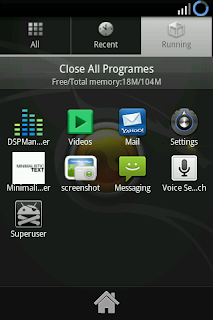Megérkezett az idei első HOAX, és most már a telefonomra érkezett elsőként, nem pedig a mailboxomba egy SMS formájában.
Alábbi üzenet a +233201870382-es számról:
"AWARD (Code: SE749E) Your number has won 615,000.000 Pounds. To claim, email NAME, CODE, NUMBER to:
sonyericsson2011@live.co.uk & call +447024097057"
Kíváncsi voltam, ezért a megadott emailcímre küldtem egy levelet, kaptam is gyorsan egy választ:
"
Sony Ericsson House
202 Hammersmith Road
London, W6 7DN
United Kingdom
Date: 7th January 2011
Good to hear from you. My name is Kristian Tear, I am the promotion claims officer and will be handling your prize remittance which is expected to be completed within three (3) working days. I will require your 100% attantion attention to enable us facilitate the remittance of your won prize.
In line with the commemorating event marking our annual anniversary, we rolled out over £31,000.000.00 (Thirty One Million Great Britain Pounds). Your mobile number was selected randomly through an electronic balloting system drawn from 25,000 company numbers, and 30,000,000 individual mobile numbers from the 450 mobile networks from Australia, New Zealand, North America, South America, Europe, Middle East, Asia and Africa as part of International Promotions Program conducted here in the United Kingdom to promote our product. The aim of this promotion is to make Sony Ericsson a house-hold name. To complete the verification process of your prize, you are required to send to this office via email the below verification requirements.
VERIFICATION REQUIREMENTS
All Fields Are Required
1. SCAN COPY OF PASSPORT, NATIONAL ID OR DRIVER'S LICENSE
2. CODE (Code in the sms message):
3. FULL NAMES:
4. GENDER:
5. MARITAL STATUS:
6. OCCUPATION:
7. NATIONALITY:
8. MOBILE NUMBER (Mobile number that received the sms):
9. ALTERNATE MOBILE/PHONE NUMBER:
10. AMOUNT WON:
For quick verification of your details and processinig of your prize PLEASE CALL : Tel: +44-702-409-7057 as soon as you send your verification requirements.
Awaiting your reply.
Yours Faithfully,
Kristian Tear
Tel: +44-702-409-7057
Tel: +44-703-595-7855
Fax: +44-700-606-8594
Fax: +44-700-609-1064
Contact Us | Legal | Your Privacy
©Copyright 2001-2010. Sony Ericsson Mobile Communications. All rights reserved."
...................................................................................................................................................................
Mivel valóban tagja vagyok a Sony Ericsson clubnak, egy volt egy levélváltásom, amire a következő levelet kaptam:
"VERIFICATION CONFIRMATION (Claims Option)
Date: 8th January 2011
CONGRATULATIONS!!! CONGRATULATIONS!!! IF YOU HAVE RECIEVED THIS MESSAGE, PLEASE CALL : Tel: +44-702-409-7057) AND FOLLOW ALL INSTRUCTIONS CAREFULLY AS DIRECTED.
Your Mobile Number has been verified as the winner of 615,000.00 GBP (Six Hundred and Fifteen Thousand Pounds). Clearance has been received from the Promo Board to proceed with the remittance of your won prize as clearance has been received from the British Gaming Board. Attached is a scan copy of your deed of guarantee and insurance certificate.
Below are your claims details:
Verification No.: ====?????-????====
Payment No.: ====?????????====
File No.: ====?????/???/?????????====
The above are your claims detail which will be henceforth required in all your email for confidentiality
CLAIMS OPTION
Redemption Office (United Kingdom) In line with the statutory procedure of to validate the remittance of won prizes to winners, you will required to come over to the United Kingdom to obtain your endorsed cheque. We require from you a three (3) working days notice before your arrival to the United Kingdom so we can make preparation for reservation and accommodation upon arrival.
Online Transfer Transfer
Contact Details: Natwest Bank Plc
Dr. Kelly Walterman
Tel: +44-704-574-3467
email:
nat-westonlinetransferservice@live.com
Transfer Requirements
Bank Name
Account Name
Account Number
Account Type (Savings or Current)
Scan Copy of International Passport, National ID or Driver's License
Contact Number
Cost of Transfer (390.00 Pounds equivalent to 610.00 USD)
Note: The beneficiary account should be your personal account details.
Courier (Cheque Delivery) Contact Details: Heathrow Courier
Mr. Gabriel Muller
Dispatch Officer (West Africa)
Email:
heathrowcourier@rocketmail.com
Tel: +44-702-407-1336
Delivery Address
Your Full Name
Delivery Address (Work or Resident)
Who Will Sign For Cheque Collection
Contact Number(s)
Scan Copy of International Passport, National ID or Driver's License
Delivery Fee (270.00 Pounds equivalent to 420.00 USD)
TERMS AND CONDITION
To enable us forward your cheque and other claims documents to either bank or courier, call +44-702-407-7699 or send email to indicate any of the three (3) options you prefer in the remittance of your won prize.
Friends and relatives cannot claim your prize on your behalf.
Information about your won prize and Claim details should be kept strictly confidential until you have received your prize.
It is mandatory that you give us a three (3) working days notice before your arrival to the United Kingdom.
Winners will be responsible for the bank or courier charges pending on the option selected.
Charges cannot be deducted because your cheque has an Irrevocable Guarantee Bond (IGB) which make it imposible for any deduction.
On behalf of all members and staff of SONY ERICSSON Corporation, I say congratulation once again and wish you the best of luck as you spend your great fortune.
"
Bár nagyon hivatalosnak tűnnek a levelek még Kristian is létező személy, de óvatosnak kell lennünk!
Gyorsan ki is emeltem a lényeget, amivel kizárhatjuk a levél és sms hivatalos voltát! (Egyébként is mi sarkallná a Sony Ericssont, hogy most ebben a csúfos időben csak úgy utalgasson 615ezer angol fontot?)
- Cégek soha nem használnak Hotmail-es és Yahoo-s mailboxot
- Ha rákeresel a Google Map-en erre az iroda címre sajnos nem lesz ott
- Miért is kellene visszahívnod bárkit is, majd Ők megkeresnek, ha nyertél valamit
- A Sony Global Press-től is megkaptam a megerősítést, hogy ez egy SCAM.
Nigériai átverésnek hívják, a telefonszámokat semmi esetben sem hívjuk vissza!